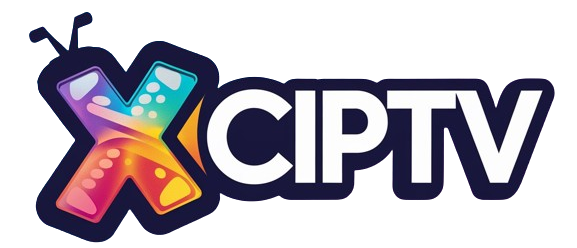how to instal iptv
How to Install IPTV: A Comprehensive Guide
Introduction
IPTV, or Internet Protocol Television, is a service that delivers television content over Internet Protocol (IP) networks, rather than through traditional terrestrial, satellite, or cable television formats. IPTV offers greater flexibility for users, allowing them to stream live TV channels, on-demand content, and more directly to their devices. With the growing popularity of IPTV services worldwide, more people are looking for ways to set up IPTV on various devices, from smart TVs to smartphones and even computers. This guide will walk you through the entire process of installing and setting up IPTV, regardless of your preferred device.
1. What is IPTV and How Does It Work?
Before diving into the installation process, it’s important to understand how IPTV works. IPTV differs from traditional broadcasting systems by utilizing the internet to deliver content. This content can range from live TV channels to video on demand (VOD), catch-up TV, and more. The key benefit of IPTV is the flexibility and wide range of content it offers.
- Live TV: Broadcasts live television over the internet, just like cable or satellite TV, but using an IP-based network.
- VOD (Video on Demand): Allows users to select and watch video content whenever they choose, without waiting for a scheduled broadcast.
- Time-shifted TV: A service that lets users watch shows and programs after they’ve been broadcast, usually within a certain time frame.
Benefits of IPTV:
- Convenience: Watch content from any device with internet access.
- Flexibility: Stream channels, movies, and shows at any time.
- Customizable: Create a personal TV experience with channels and content tailored to your preferences.
2. Choosing the Right IPTV Service
Before installing IPTV, you need to subscribe to an IPTV service. There are numerous IPTV providers in the market, offering different packages and channel lineups. It’s crucial to choose a reputable and reliable service to ensure a good viewing experience. Look for services that offer:
- High-Quality Streams: HD and 4K options are available with many providers.
- Channel Variety: Choose a provider that offers channels relevant to your preferences, including international channels if needed.
- Content Library: Ensure that VOD content (movies, series) is extensive.
- Multi-Device Support: Confirm that the service works on all the devices you plan to use, such as Android, iOS, smart TVs, or computers.
Once you’ve chosen an IPTV service and signed up, they will usually provide you with a playlist URL (M3U or Xtream codes) or an IPTV app to download.
3. Installing IPTV on Different Devices
The installation process varies depending on the device you are using. Below, we will outline the steps for various common platforms.
3.1 Installing IPTV on Android Devices (Smartphones, Tablets, and Android TV)
Step 1: Download an IPTV App
To watch IPTV on an Android device, you’ll first need to download an IPTV player from the Google Play Store. Popular apps include:
- IPTV Smarters Pro
- TiviMate
- Perfect Player IPTV
- GSE Smart IPTV
Step 2: Install and Open the App
- Open the Google Play Store on your Android device.
- Search for the IPTV player of your choice (e.g., IPTV Smarters Pro).
- Click “Install” and wait for the app to download and install.
- Once installed, open the app.
Step 3: Input IPTV Service Details
- Once you open the app, you will be prompted to enter your IPTV service details.
- Enter the M3U URL provided by your IPTV provider. Some apps may also allow you to upload the playlist file directly if you have it saved locally.
- Some IPTV services will also provide Xtream Codes API. In that case, you can input the server URL, username, and password instead of the M3U URL.
- Once the information is entered, the app will load your IPTV channels, VOD, and EPG (Electronic Program Guide).
Step 4: Enjoy Your IPTV Service
- After the playlist is loaded, you can start watching live TV channels or VOD content on your Android device.
3.2 Installing IPTV on iOS Devices (iPhone, iPad, and Apple TV)
Step 1: Download an IPTV App from the App Store
The process for iOS devices is similar to Android, but the apps are slightly different. Popular apps include:
- GSE Smart IPTV
- IPTV Smarters Pro
- Flex IPTV
- Xtream IPTV
Step 2: Install and Open the App
- Open the App Store on your iPhone, iPad, or Apple TV.
- Search for the IPTV app you prefer.
- Download and install the app on your device.
- Open the app after installation.
Step 3: Enter IPTV Service Details
- As with Android, you’ll need to enter your IPTV subscription details, which typically consist of an M3U link or Xtream Codes.
- If your IPTV service provider gives you an M3U link, simply paste it into the app. For Xtream Codes API, input your server URL, username, and password.
Step 4: Start Streaming IPTV
- After setting up the playlist, you can now access the IPTV service on your iOS device and start streaming.
3.3 Installing IPTV on Smart TVs (Samsung, LG, Android TV)
Installing IPTV on a Smart TV requires slightly different methods depending on the TV brand and model.
For Android TV-Based Smart TVs (Sony, TCL, etc.)
Step 1: Download an IPTV App
- Navigate to the Google Play Store on your Android TV.
- Search for an IPTV player app like TiviMate, IPTV Smarters, or Perfect Player.
- Download and install the app.
Step 2: Enter IPTV Credentials
- Open the app once installed.
- Input the M3U URL or Xtream Codes API details provided by your IPTV provider.
Step 3: Stream Content
- After the playlist is loaded, start streaming your favorite channels or VOD content directly on your Android TV.
For Samsung Smart TVs (Tizen OS)
Step 1: Download the IPTV App
- Samsung Smart TVs run on the Tizen OS, which doesn’t have access to Google Play but has its own app store.
- Open the Samsung App Store and search for apps like Smart IPTV or OTT Player.
- Install the chosen app on your TV.
Step 2: Upload Playlist
- Open the app, and it will show you the MAC address of your TV.
- Visit the developer’s website (e.g., for Smart IPTV: siptv.eu/mylist) on a computer or smartphone.
- Enter your MAC address and upload the M3U playlist file or URL.
Step 3: Start Watching IPTV
- After uploading the playlist, the channels should appear on the app, allowing you to watch IPTV on your Samsung Smart TV.
For LG Smart TVs (WebOS)
Step 1: Download an IPTV App
- On your LG Smart TV, navigate to the LG Content Store.
- Search for Smart IPTV or SS IPTV.
- Download and install the app on your LG TV.
Step 2: Upload Playlist
- Open the app and note down the MAC address displayed on the screen.
- Go to the app’s website (e.g., siptv.eu) on a computer, enter your TV’s MAC address, and upload your IPTV playlist.
Step 3: Start Streaming
- Once the playlist is uploaded, open the app on your TV and enjoy IPTV content.
3.4 Installing IPTV on Amazon Firestick or Fire TV
The Amazon Firestick and Fire TV are popular streaming devices that can also be used for IPTV. Here’s how you can install IPTV on these devices:
Step 1: Enable Apps from Unknown Sources
Since the Amazon App Store does not have a wide selection of IPTV apps, you’ll need to sideload an app by enabling apps from unknown sources.
- Go to Settings on your Firestick.
- Navigate to Device > Developer Options.
- Enable Apps from Unknown Sources.
Step 2: Install Downloader App
- Go to the search function on your Firestick, search for the Downloader app, and install it.
Step 3: Download IPTV App
- Open the Downloader app and enter the URL for the IPTV app you want to install (for example, you can search for an APK file of IPTV Smarters or Perfect Player).
- After downloading, install the IPTV app.
Step 4: Enter IPTV Credentials
- Open the IPTV app you just installed.
- Enter your M3U URL or Xtream Codes provided by your IPTV provider.
Step 5: Start Streaming
- Once the setup is complete, you can now enjoy IPTV on your Amazon Firestick or Fire TV.
3.5 Installing IPTV on Windows or Mac Computers
If you want to use IPTV on your PC or Mac, there are several apps and media players available, including VLC and dedicated IPTV apps.
Using VLC Media Player
VLC is a popular media player that supports IPTV streaming.
Step 1: Download and Install VLC
- Go to the VLC website and download the version compatible with your operating system (Windows or Mac).
- Install the program on your computer.
Step 2: Add IPTV Playlist
- Open VLC.
- Go to Media > Open Network Stream.
- In the network URL field, enter the M3U URL provided by your IPTV provider.
- Click Play and the IPTV channels should start loading.
Using IPTV Players on PC/Mac
There are also specific IPTV apps for PCs, such as MyIPTV Player or ProgTV. These apps allow for more customization and management of IPTV channels.
Step 1: Download and Install the App
- Go to the respective website of the IPTV player and download the app for Windows or Mac.
- Install the app and open it.
Step 2: Enter IPTV Credentials
- As with other devices, input your M3U URL or Xtream Codes.
Step 3: Start Watching
- After the playlist loads, start watching IPTV channels on your computer.
Conclusion
IPTV offers an incredible range of TV content and flexibility, allowing you to watch live channels, on-demand content, and much more on a variety of devices. Whether you’re using a smartphone, smart TV, Amazon Firestick, or computer, setting up IPTV is relatively straightforward with the right app and IPTV service provider.
By following the steps in this guide, you can easily install IPTV and start enjoying your favorite content in no time. Remember to always use reputable IPTV services to ensure high-quality streams and a secure, reliable connection.